Exportation vers GPI
Modifié par Solu Admin le 2019/03/29 16:09
1. Exporter / Importer l'horaire (les tables)
1.1 Enregistrement du fichier en format GPI
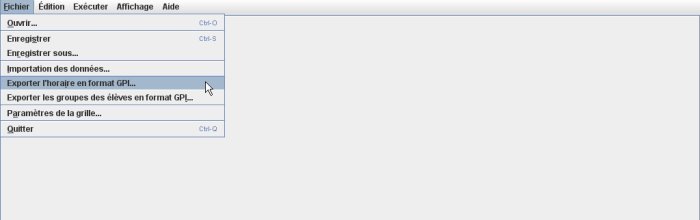
1.2 Importation des tables
Note: si un horaire maître contenant des numéro de groupe différents a déjà été importé dans GPI, il peut être nécessaire de tout supprimer avant l'importation.1.2.1 Définir les paramètres d'importation des tables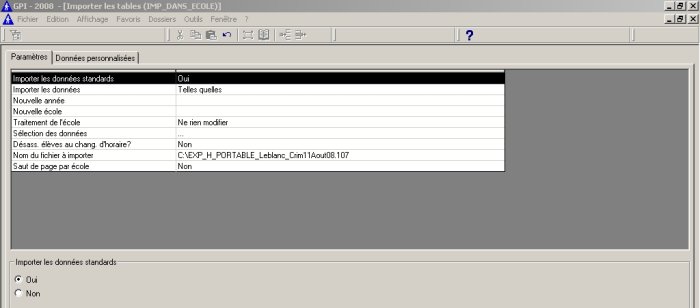 1.2.2 Sélectionner les données à importer
1.2.2 Sélectionner les données à importer
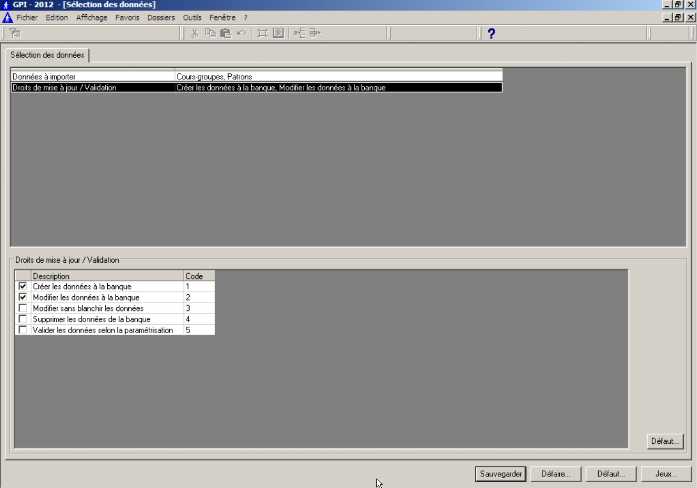 Cocher la table "Cours-groupes".
Si des patrons ont été créés dans le Solutionneur, cocher auss "Patrons".
1.2.3 Sélectionner les droits de mise à jour / validation
Cocher la table "Cours-groupes".
Si des patrons ont été créés dans le Solutionneur, cocher auss "Patrons".
1.2.3 Sélectionner les droits de mise à jour / validation
2. Exporter / Importer l'assignation des élèves
2.1 Enregistrement du fichier en format GPI
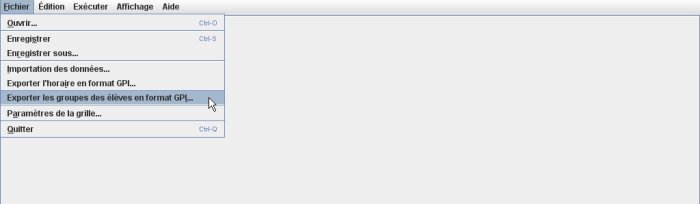
2.2 Importation des choix de cours des élèves
*2.2.1 Désassigner les élèves* Pour éviter de conserver des traces des assignations précédentes, il est recommandé d'utiliser la fonction "Désassigner les élèves" sur toutes les classifications ayant été traitées par le Solutionneur. 2.2.2 Définir la sélection des données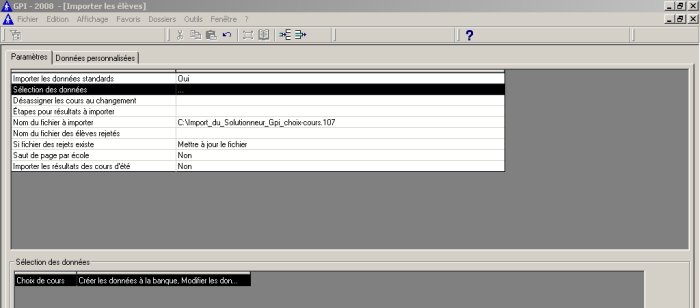 2.2.3 Sélectionner les droits de mise à jour / validation
2.2.3 Sélectionner les droits de mise à jour / validation
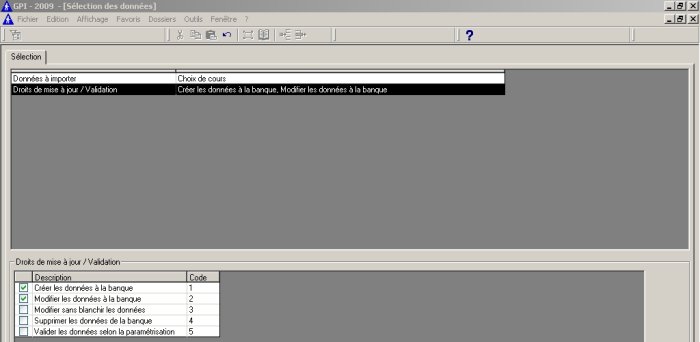
2.3 Ajustement des compteurs
Pour prendre en compte les groupes assignés par le Solutionneur, il est nécessaire d'ajuster les compteurs dans GPI. \

Cliquer ensuite sur Démarrer pour lancer l'opération.
